このページについて
- WordPressでサイトをバックアップする方法
- バックアップしたデータを元にサイトを元の状態に復元する方法
All in One WP Migrationでバックアップを取っておくと
ワードプレス使用中に真っ白になるエラーやアップデートによるバグが発生した際に復元することができます。
バックアップは手動で行う必要があります。
バックアップを取る習慣を付け、エラー時やサイトの大幅な変更後にやっぱり元に戻したいときなどに直近の状態に戻せるようにしておきましょう。
目次(タップすると飛べます)
「All-in-One WP Migration」でバックアップをする方法
管理画面左のメニューバーから「All-in-One WP Migrationmを選択。
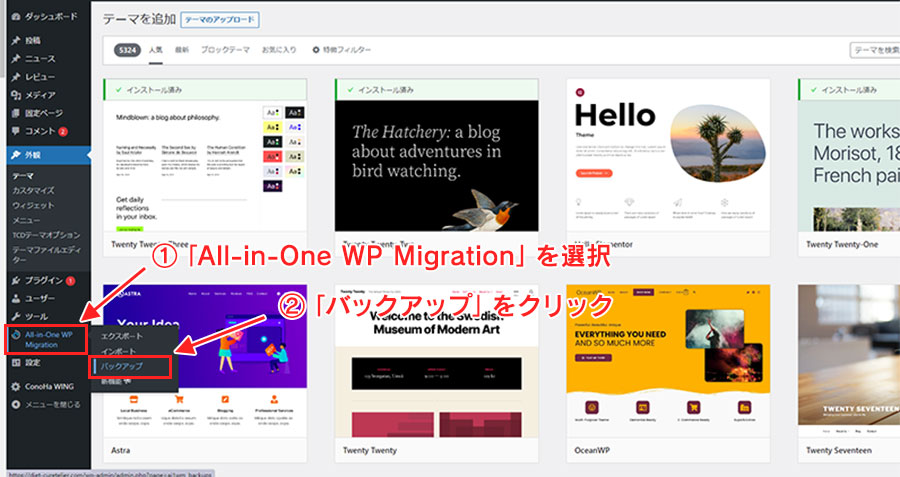
画面が切り替わったら
「バックアップを作成」をクリック
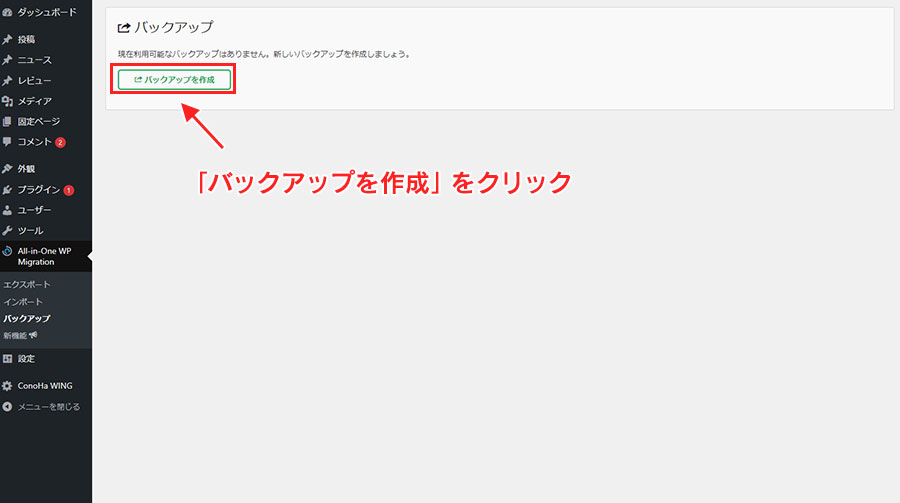
バックアップデーターを書き出しています。
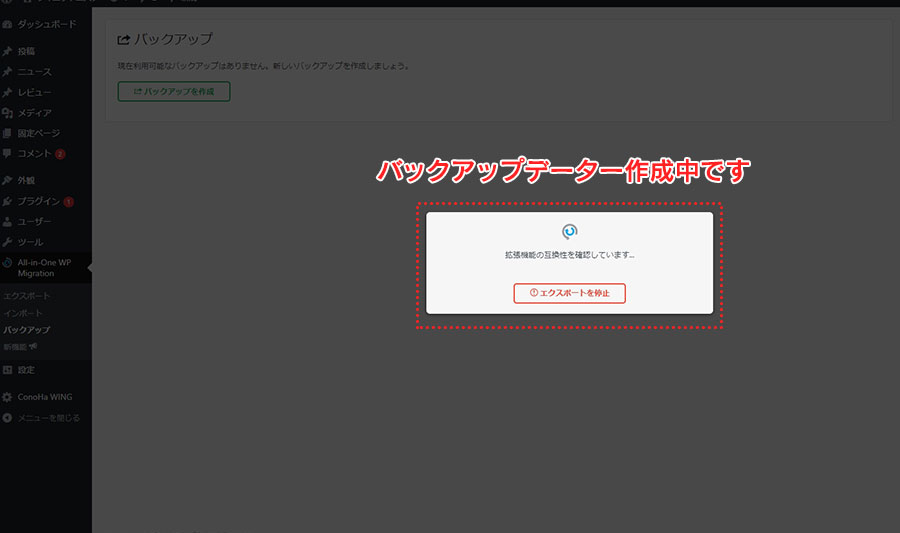
表示が切り替わったらバックアップデーター書き出されたので保存します。
「閉じる」をクリックして保存終了です。
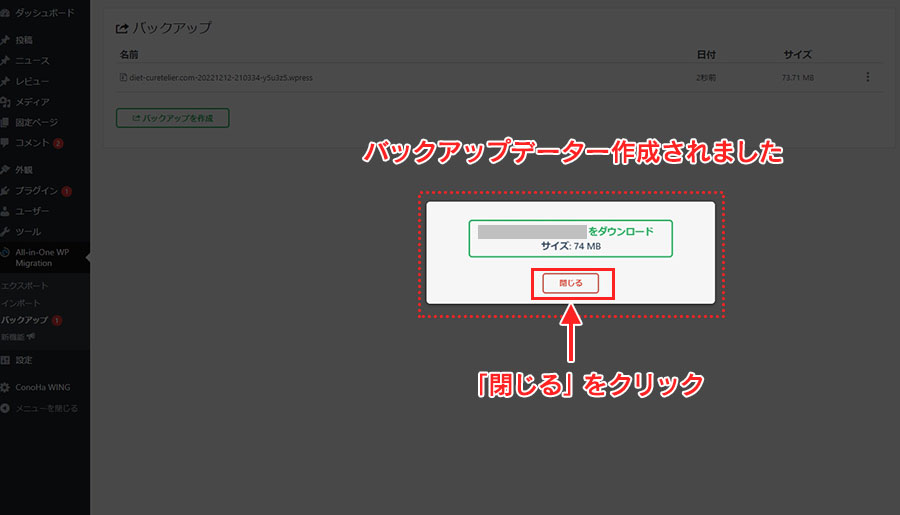
■下の「閉じる」ボタンでWordPress内にバックアップデーターが保存されます。
■上の緑文字「ダウンロード」を選択するとWordPress内とパソコンにバックアップデーターを保存できます。
WordPress内だけだとサーバーにトラブルがあった場合など対処できない時もあるので、大事なデーターは(サイトの形が決まったら)ダウンロードしてパソコン内にも保存することをオススメします。
保存されたバックアップデータを確認できます。
この作業で簡単にバックアップデーターを保存する事が可能なので、
大きな変更をする前や、内容が固まった時などにバックアップデーターを保存するようにしましょう。
※バックアップデータを削除しない限りここにたまっていきます。
いつのバックアップデーターかは日付で確認することができます。
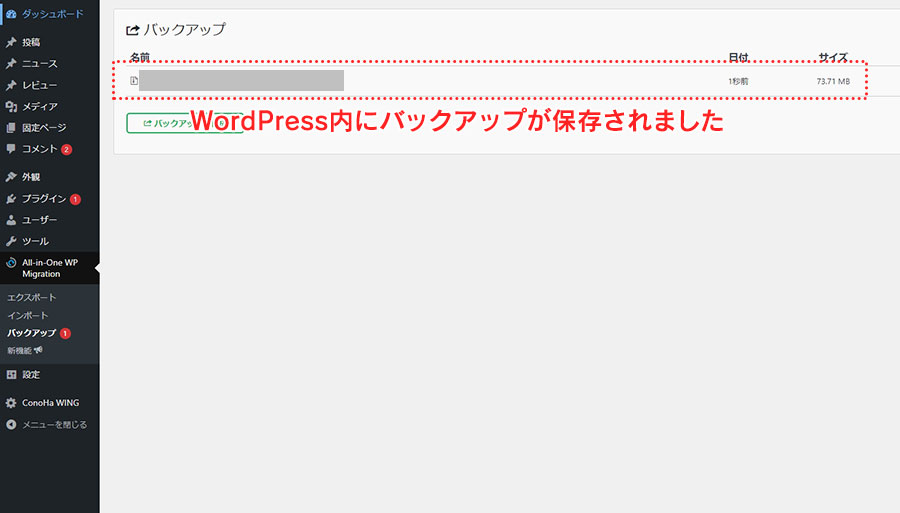
「All-in-One WP Migration」で以前の状態を復元する方法
WordPressに保存されているデーターで復元する
「All-in-One WP Migration」を使ってWordPress内のデーターから復元する方法は、「All-in-One WP Migration」の有料版でなければできないので下記で無料で復元可能な方法をお伝えします。
パソコンに保存したデーターで復元する
バックアップからデーターをダウンロード
以前バックアップを取った時にパソコンにバックアップデーターを保存してある時は、そちらのデーターを使ってください。
まだパソコンにデーター保存していない場合は、一度WordPressからパソコンに保存する必要があります。
管理画面の左メニューバーより「All-in-One WP Migration」を選択。
「バックアップ」が表示されたらクリック。
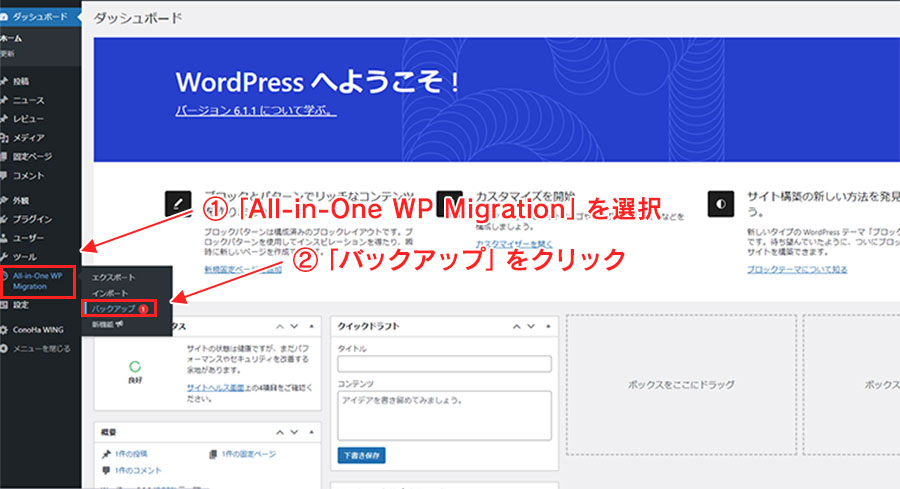
復旧させたいデーターを選んだら「①の縦点線」をクリック
表示された「ダウンロード」をクリック
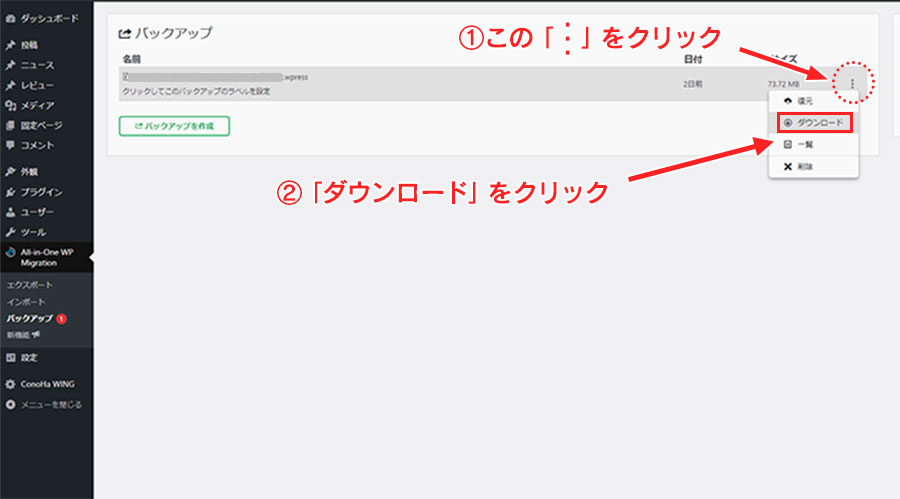
パソコンにバックアップデーターが保存されます。
ファイル名は「●●●.wpress」というファイルになります。
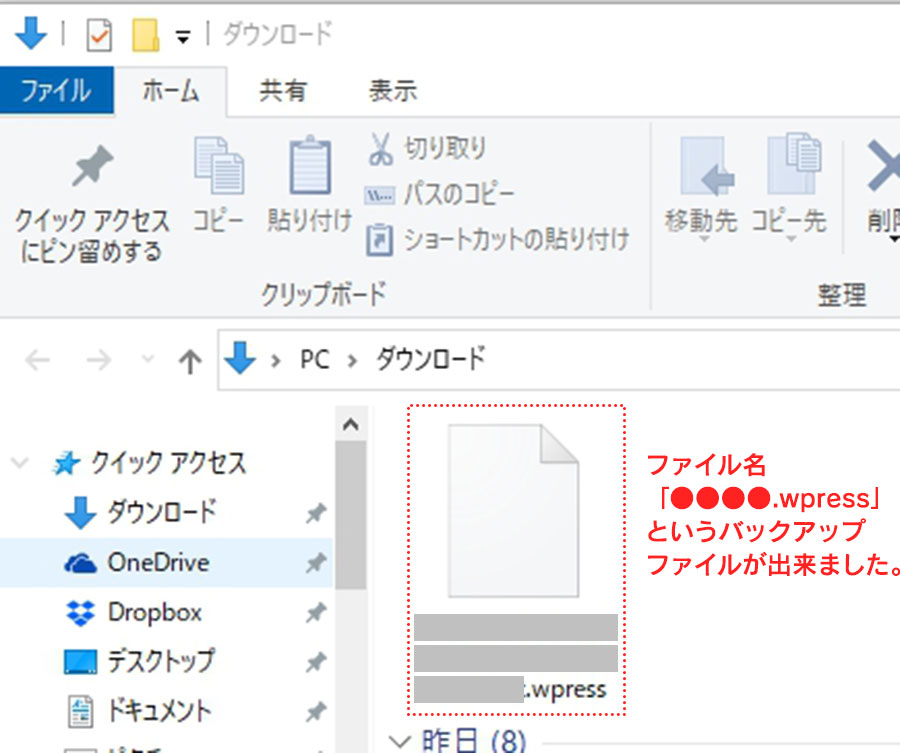
バックアップデーターをインポートして復元ダウンロード
先ほどパソコンにダウンロードしたバックアップデーターを使い、復元していきます。
管理画面の左メニューバーより「All-in-One WP Migration」を選択。
「インポート」が表示されたらクリック。
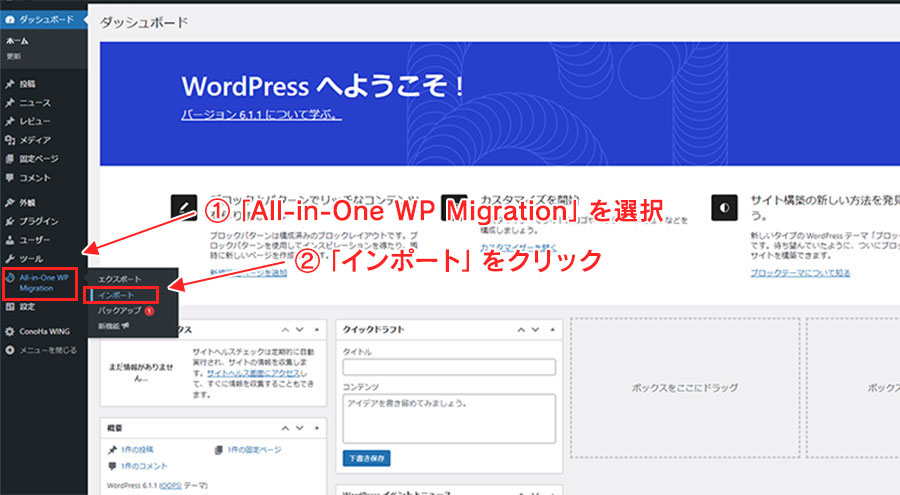
画面がきりかわったら
「インポート元」をクリック。
すると選択メニューが表示されるので、その中から「ファイル」をクリック
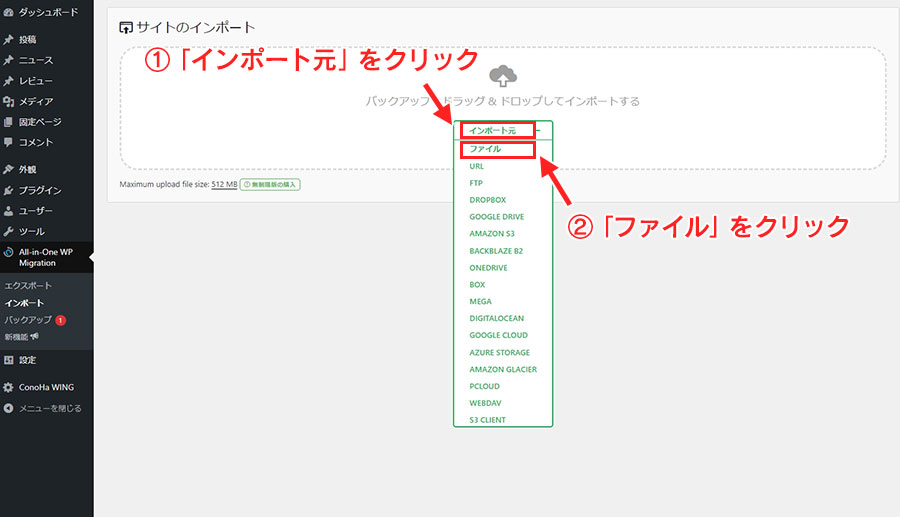
先ほどパソコンにダウンロードしたバックアップデーター「●●●.wpress」というファイルを選択。
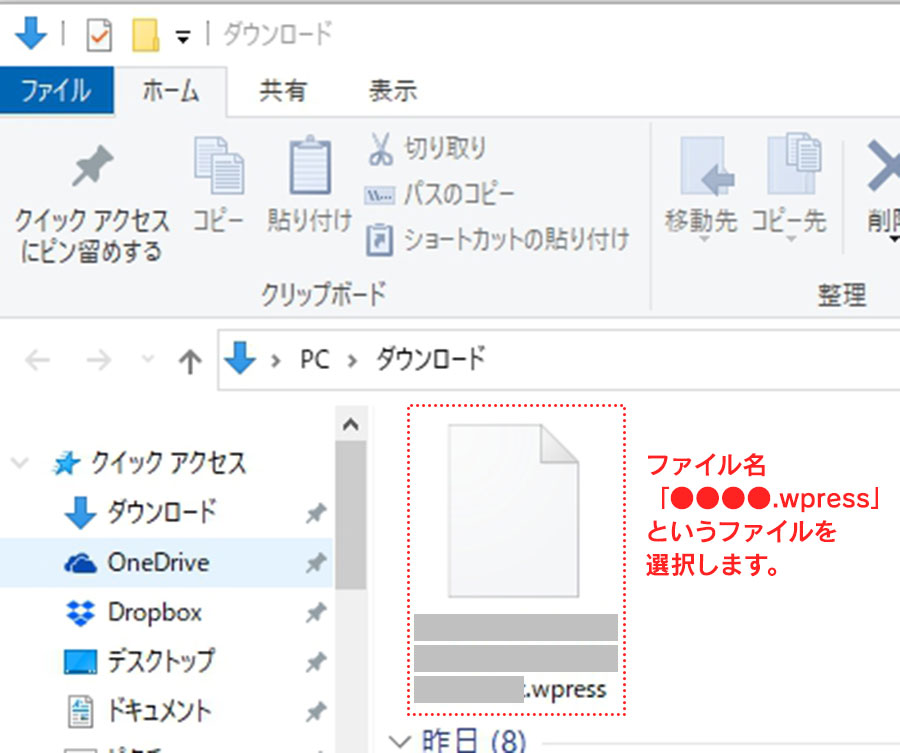
すると読み込みが開始します。
読み込みが完了すると画面が切り替わります。
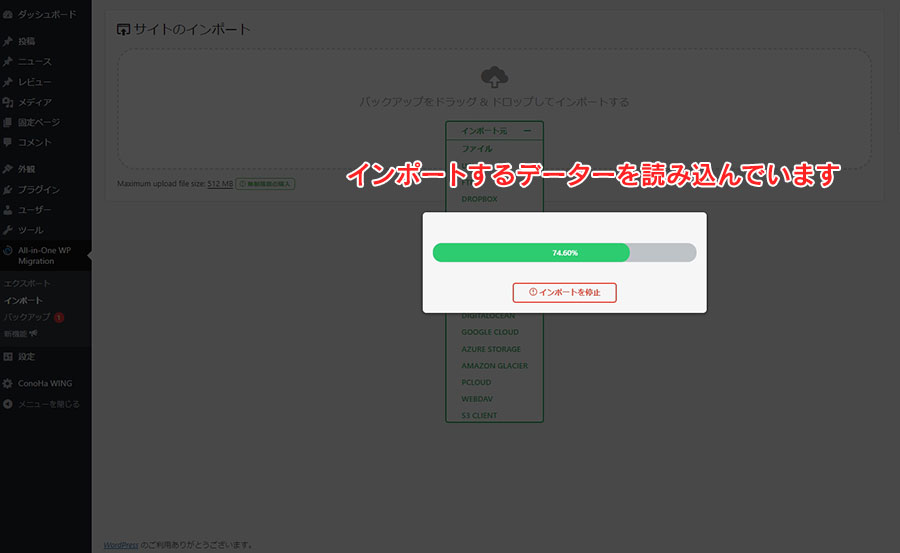
画面が切り替わったら「開始」をクリック。
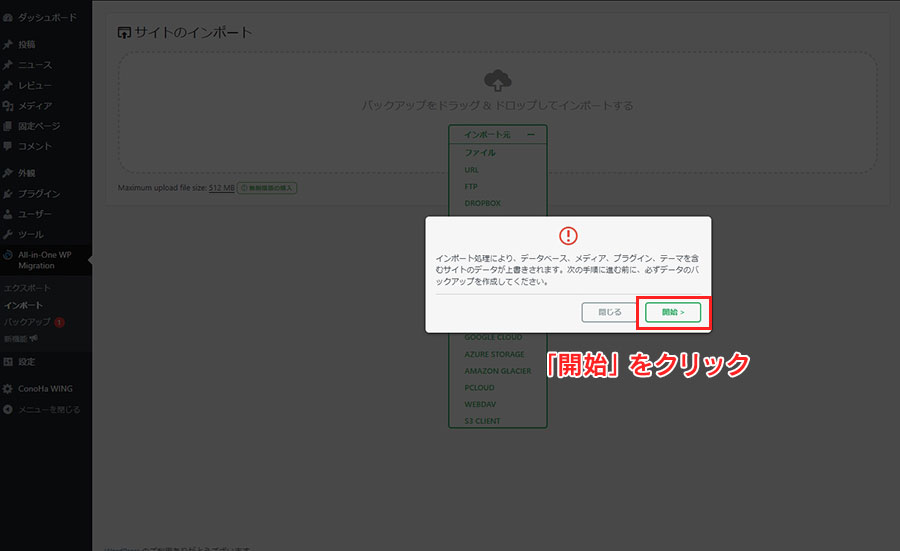
『サイトをインポートしました』
と表示されたら「完了」を押して終了です。
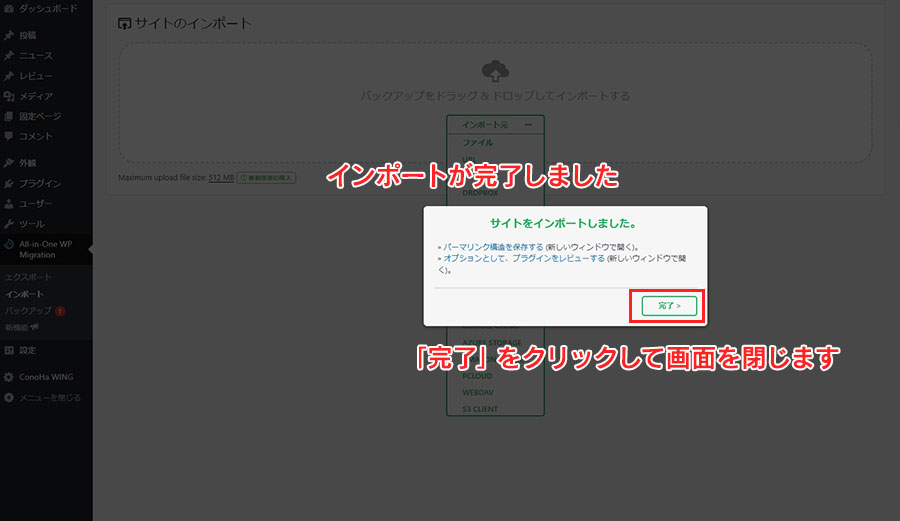
これで復元作業は狩猟です。サイトがバックアップをとった時の内容に戻っているはずです。
記事内容やサイトを見て確認してください。
バックアップしてあるデーター容量が大きく、インポートできない場合は
「all-in-one-wp-migration-file-extension」のプラグインをまだインストールしていない可能性があるので、
下のボタンのリンク先から記事中盤の【All in One WP Migrationのインポート容量を上げる方法】にそってダウンロードをしてください。